Kodi – come registrare lo streaming video sul proprio dispositivo

Kodi e’ un fantastico media center software installabile su molte piattaforme, chi non lo conosce cercate nel mio sito “kodi” e troverete alcuni articoli.
Oggi pero’ voglio spiegarvi che e come e’ possibile salvare lo streaming video di diversi addon sul proprio dispositivo e la cosa e’ molto semplice.
Esiste un addon installabile dalla repository ufficiale di Kodi ( kodi addon repository ) alla sezione programmi, che si chiama youtube-dl control

lo si installa come al solito da sistema – addon – installa da repository – selezionare kodi add-on repository poi sezione programmi
dall’elenco verso il fondo c’e’ youtube-dl control ( installatelo)
Una volta installato per salvare cio’ che kodi sta visualizzando nel suo player basta mentre scorre il filmato
premere esc (due volte) poi andare nel menu generale sezione programmi, selezionare youtube-dl control e uscirà la voce
download video corrente.
Confermando partira’ il salvataggio.
Per settare dove salvare e con che formato usare setting del addon e impostare le voci proposte a vostro piacimento:
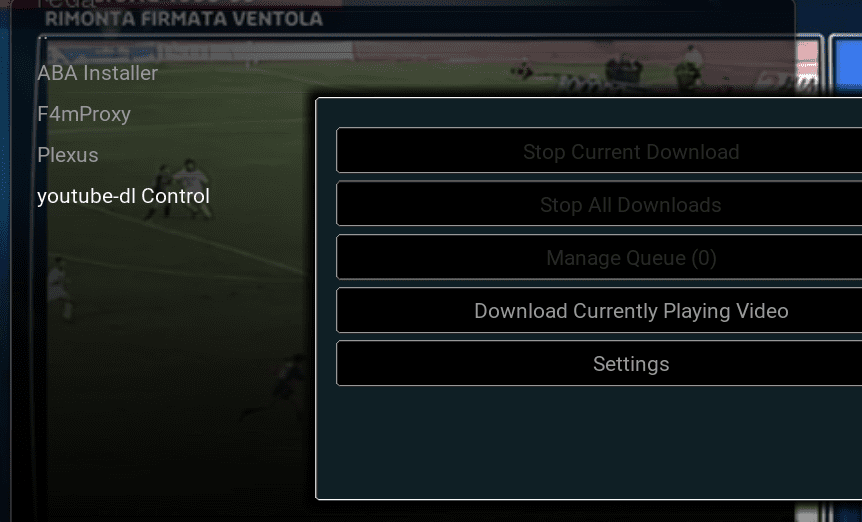
Partito il download, terminerà quando premerete stop nel video.
Buon divertimento
Roberto Lissandrin

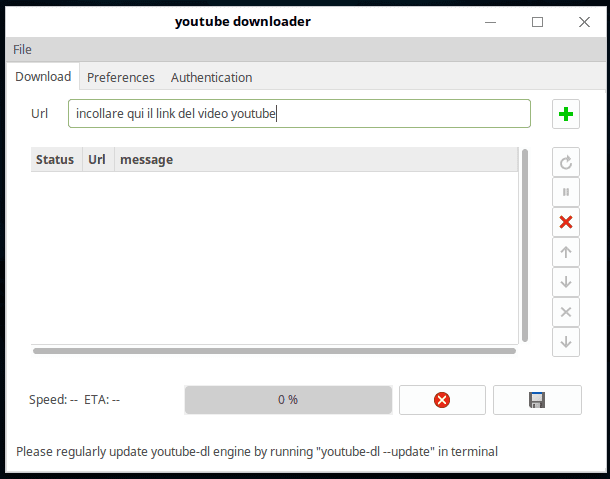
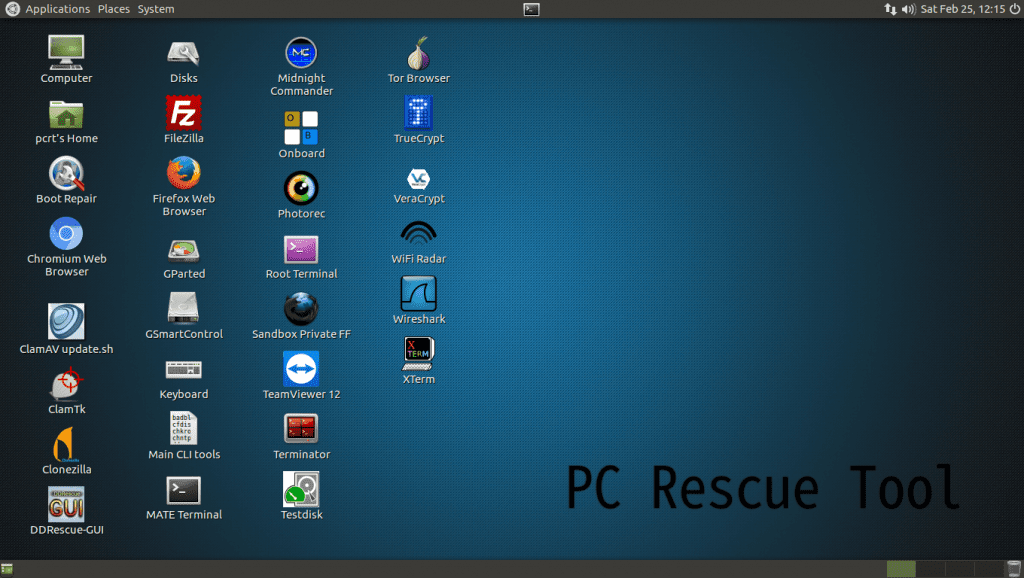

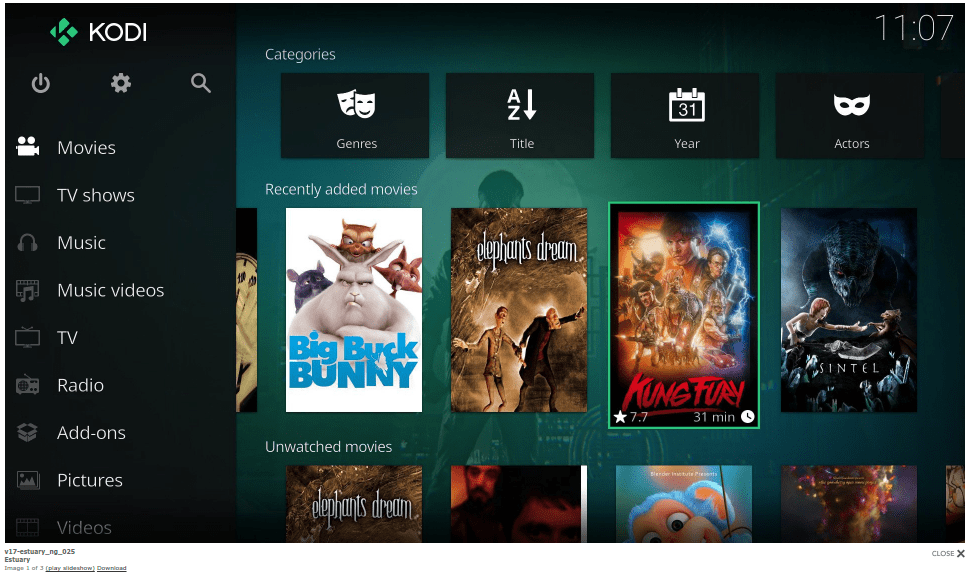



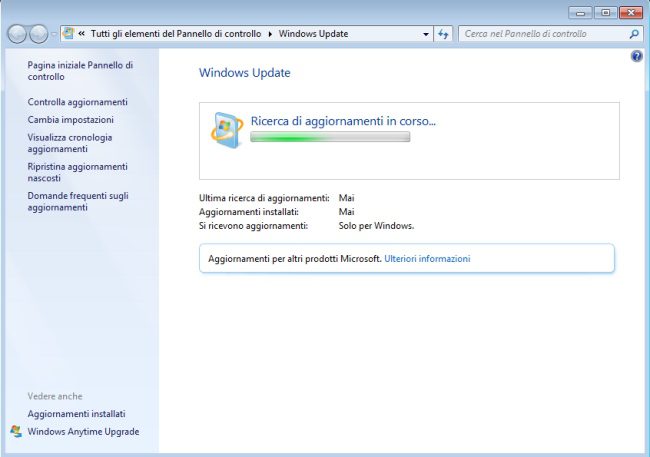


0