Dopo il post di introduzione : https://www.appuntidilinux.it/2019/03/14/da-mint-18-a-mint-19-1-storia-di-un-aggiornamento-introduzione/
passiamo ad approfondire l’esperienza con Mint 19.1 cinnamon con particolare riferimento alla personalizzazione del desktop.
La Versione 19.1 di Mint cinnamon porta innovazioni importanti rispetto alle precedenti, che si possono intuire guardando il video sopra.
La installazione di default e’ come sempre un po’ standard e diciamo “spartana” o limitata, ma Il Desktop Cinnamon e’ stato aggiornato alla versione 4.0 e offre molte piu’ personalizzazioni facilmente gestibili dall’utente finale da tasto destro del mouse sullo schermo o agendo con tasto destro sul pannello inferiore o direttamente dal pannello di controllo di mint o da voce Preferenze del menu.
IL file manager Nemo anche e’ stato aggiorato alla versione 4.0.6 che promette maggiore stabilità e velocità, e’ personalizzabile mediante la funzione da menu “modifica” e poi preferenze, scorrendo tra le varie opzioni di sinitra di puo’ personalizzare a piacimento tante funzioni.
Attenzione che alla prima esecuzione alcune voci aggiuntive che di norma ci si aspetta in un file manager sono invisibili e per farle apparire occorre cliccare con tasto destro su file o cartella e nel menu a tendina cliccare sul simbolo del + a destra della prima voce Apri.
Ad esempio “crea collegamento” non appare di default ma estendendo le funzioni poi appare e cosi anche per altre funzioni.
Sempre dal menu “modifica” si puo’ selezionare estensioni per aggiungere altre funzioni al file manager Nemo o abilitare o disabilitare quelle esistenti
Ecco una prima funzione nascosta che invece, almeno nel mio caso, mi sembra molto carina ovvero per default manca la voce “ridimensione icona” che permette di ridimensionare le icone
singolarmente del vostro dektop anche quelle di sistema come il cestino per esempio della dimensione da voi desiderata.
Fare molta attenzione nell’utilizzo di questa funzione mi raccomando!
Prima di tutto occorre installare il pacchetto dconf-editor ( editor della configurazione praticamente l’equivalente del regedit di winzoz)
una volta installato e aperto andare nella voce ORG poi NEMO poi DESKTOP e scorrendo arrivare alla voce : use-desktop-grid e disabilitarla
uscire dal programma e da questo momento nel menu contestuale di destra cliccando su ogni icona uscira’ anche “ridimensiona icona”
Con lo stesso programma si possono settare molte impostazioni nascoste per il Desktop e tanto altro nelle varie sezioni ma mi raccomando fate attenzione usare con cautela.
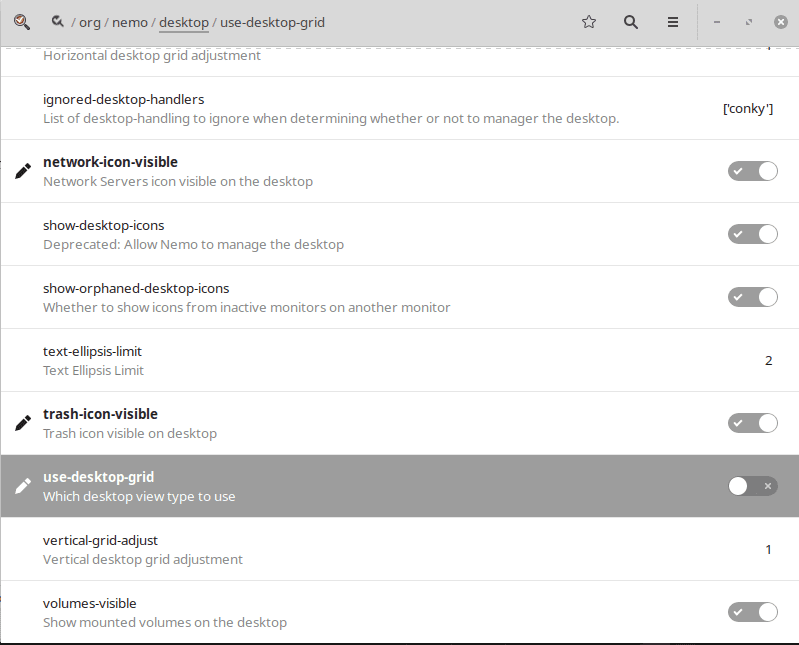
Dopo questa sezione molto delicata e tecnica passiamo al settaggio piu’ semplice….
Il pannello inferiore e’ personalizzabile totalmente con click del tasto destro sulla parte destra e selezionando configura, si possono aggiungere applet scegliendo da un elenco (una utile secondo me e’ cambio spazio di lavoro che permette di avere piu’ desktop virtuali al posto di uno solo, lui ne mette 4 ma poi si possono aggiungere o eliminare, io ne uso 2 e sono piu’ che sufficienti). Si puo’ modificare la altezza della barra e delle icone contenute e tante altre personalizzazioni.
Anche la parte di sinistra del pannello si puo’ personalizzare semplicemente aggiungendo applicazioni pronte per essere usate, basta andare nel menu e cliccando su una applicazione selezionare aggiungi al pannello ( io metto sempre la calcolatrice, il cattura schermata e il terminale per evitare di cercarli sempre nei vari menu).
Ok e’ inutile che parli dello sfondo desktop quello e’ banale lo scegliete voi tra quelli proposti o ne trovate una infinita’ in rete gia pronti idem per salvaschermo o cose similari.
Per visualizzare le icone del cestino e rete che per defaulti non escono dopo la installazione, andate nel pannello di controllo e selezionate Desktop poi abilitate tutto, non avere un cestino visibile e’ inproponibile secondo me.
L’aspetto del desktop lo personalizzate sempre dal pannello di controllo alla voce temi (qui personalizzate quasi tutto a vostro piacimento)
Nella sezione temi e icone ne potete aggiungere dai suoi repository cliccando su aggiungi e scaricando quelli che vi piacciono di piu’ (usare aggiungi e rimuovi il tab centrale)
Installando altri temi vi scarica anche le icone relative ma se volete aggiungere un set di icone particolari o temi particolari scaricati dalla rete allora ecco il trucco:
A me piace molto il set di icone damasdama lo trovate qui: https://www.gnome-look.org/p/1171111/ cliccate su download sulla destra e scaricate il primo per esempio file .zip
una volta scaricato lo scompattate e ottenete una cartella con tutto dentro compreso un file readme che vi spiega come installarlo.
Se si tratta si semplici icone nuove potete anche fare cosi:
Andate nella vostra Home dell’ utente e create una cartella nuova denominata “.icons” senza apici ovviamente, e ci copiate dentro la cartella delle icone scaricate e decompressa
da questo momento ve la trovate in pannello di controllo temi e icone e le selezionate.
Stesso procedimento vale per tutti i set di icone che trovate compatibili in rete sempre su quel sito ce ne sono tantissimi: https://www.gnome-look.org/browse/cat/132/
Per i temi e’ simile o scegliete tra gli aggiuntivi proposti in elenco dal pannello di controllo aggiungi e li scaricate e saranno disponibili e installati automaticamente oppure, come per le icone scaricate il file compresso che c’e’ in rete esempio qui: https://www.gnome-look.org/browse/cat/132/ e lo decomprimete, una volta ottenuta la cartella con dentro il tema scaricato, create se non esiste già una cartella nella vostra /home dell’utente denominata “.themes” senza apici e ci copiate dentro la cartella e vi troverete il tema installato tra quelli disponibili.
Oppure seguite sempre le istruzioni dei vari readmi che vi spiegano come installarlo.
Per i nostalgici di windows sappiate che c’e’ tra l’elenco dei temi proposti in pannello di controllo temi aggiungi e rimuovi c’e’ “windows 10 light teme” basta cliccare sulla freccia in giu a fianco e si installa. Per trovarlo lo cercate dal cerca con la lente in alto a destra. (idem per tutti gli altri)
La mia impostazione preferita e’ questa che usa damadamas icone ma cinnamon come desktop (e’ simile a windows 10 ma mi piaccciono le icone e’ questione di gusti personali), i bordi delle finestre arrotondati e il menu stile cinnamon.
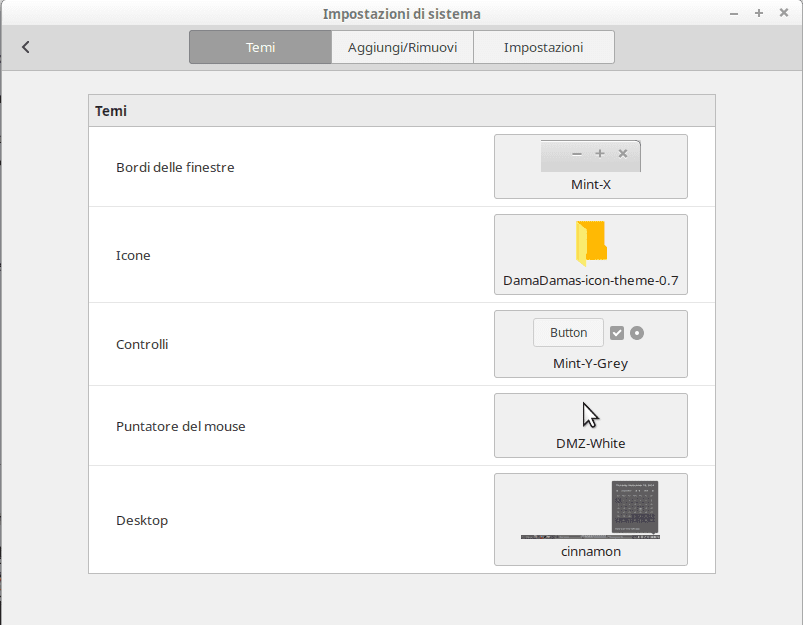
Non dimentichiamoci dei FONT.… Vi sarete accorti che per default mint non ha tutto il set di caratteri completo e quindi per avere una maggior compatibilita’ con i file provenienti da winzoz vi consiglio di installare questo pacchetto: da terminale
sudo apt install ttf-mscorefonts-installer
Ultima utility di effetto piacevole: Voi sapete che premendo alt+tab insieme si visualizza l'elenco delle finestre aperte sul desktop ma e' un po bruttina quella di default.
Allora ecco un suggerimento: andate sul pannello di controllo e selezionate Finestre nella sezione preferenze ... poi cliccate sul tab in alto a destra denominato Alt-Tab e
come stile selettore alt tab scegliete Coverflow(3D), ok provate ora Alt+Tab e sono sicuro che vi piacera'. :-)
Se vogliamo concludere in bellezza possiamo abilitare gli angoli superiore sinistro e destro e quello in basso del desktop per attivare alcune funzioni: andate in pannello di controllo e nella sezione Preferenze selezionate Angoli Attivi. Ora click sui vari angoli uno alla volta che diventeranno verdi e selezionate la funzione desiderata. Io ho messo in alto a sinistra (mostra tutte le aree di lavoro) in quello in alto a destra ( mostra tutte le finestre attive) e in quello in basso a destra (mostra desktop) …. provate e’ piacevole e utile…..
p.s. quello in basso a sinistra no lasciatelo stare, senno’ va in conflitto con il tasto menu.
Bene per ora penso sia sufficiente nei prossimi post parlero’ piu’ nel dettaglio di software esistenti e aggiuntivi utili da installare e utilizzare.
Aggiornamento: mi sono accorto che crea nuovo lanciatore non funziona sulla nuova versione di cinnamon e ho cercato e trovato questa soluzione:
Ho provato questa patch e funziona in attesa di quella ufficiale:
ho trovato su github questa patch :
Until as and when a Cinnamon update is pushed including c42a03a you can apply the fix to Cinnamon 4.0.9 by applying the attached patch
cinnamon-desktop-editor-c42a03a.py.patch.zip
In a terminal window....
wget https://github.com/.../cinnamon-desktop ... c42a03a.py...
unzip cinnamon-desktop-editor-c42a03a.py.patch.zip
sudo patch /usr/share/cinnamon/cinnamon-desktop-editor/cinnamon-desktop-editor.py < cinnamon-desktop-editor-c42a03a.py.patch
S.E.&O.
Grazie Roberto Lissandrin

Devi effettuare l'accesso per postare un commento.